
آموزش تصویری قرار دادن نشانه گذاری سطرها در Word
برای این کار مراحل زیر را دنبال کنید:
نکته: شما می توانید قبل از تایپ متن یا پس از تایپ متن خود، سطر یا پاراگراف خود را شماره گزاری کنید. ما در این آموزش بیشتر به جزییات می پردازیم.
برای دسترسی به تنظیمهای مربوط به شماره گذاری متن، به منوی Home بروید. اکنون در کادر Paragraph می توانید آیکون های مربوط به نشانه گذاری را در بالای کادر ملاحظه نمایید که به ترتیب زیر می باشند.
تصویر  1
1
- Bullets: شامل علامت ها و نشانه
- Numbering: شامل اعداد
- Multilevel list: شامل ترکیبی از اعداد و نمادها
تنظیمات:
برای انتخاب شماره یا کاراکتر مورد نظر، روی علامت فلش کنار آنها کلیک نمایید تا لیست مربوط به هر کدام ظاهر شود.
در صورتی که نوع اعداد یا کارکترهای موجود در لیست توانست نیاز شما را برآورده کند، می توانید با کلیک روی آن، نشانه را به متن اضافه کنید.
در صورتی که اعداد یا علامت های مد نظر شما در لیست قرار نداشتند، می توانید با استفاده از روش زیر، انواع مختلفی را به لیست ها اضافه نمایید:
نکته : ما به عنوان مثال، اضافه کردن نشانه به گزینه Bullets را آموزش می دهیم. تنظیمات سایر گزینه ها نیز به همین شکل است.
تصویر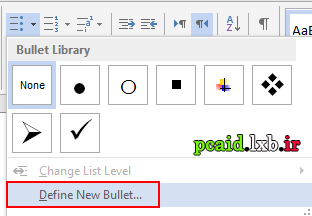 2
2
در کادر باز شده مربوط به نشانه ها، و در قسمت پایین آن، روی گزینه «Define New Bullet » کلیک نمایید تا پنجره جدیدی باز شود.
تصویر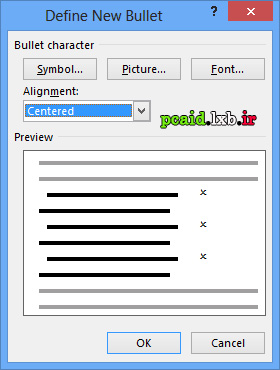 3
3
در کادر فوق گزینه هایی را مشاهده می نمایید که کاربرد هر کدام به شرح زیر است:
Symbol: با کلیک روی این گزینه، کادری به شکل زیر ظاهر می شود که شما می توانید کاراکترهای دلخواه را در آن کادر انتخاب کرده و با Okپنجره، کاراکتر انخابی را به لیست اضافه کنید.
کاراکتر های موجود در این پنجره، کاراکترهایی هستند که در فونتهای نصب شده روی سیستم وجود دارند. پس شما می توانید با نصب فونت هایی که دارای کاراکترهای خاص می باشند و با انتخاب آن فونت در کادر Font این پنجره (Symbol)، نشانه های جدیدی را برای استفاده در لیست نشانه ها (Bullets) در اختیار داشته باشید.
تصویر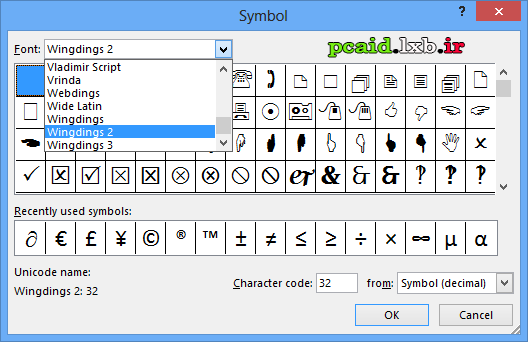 4
4
Pictures: اگر روی این گزینه کلیک کنید. می توانید با معرفی آدرس آیکون ها یا عکس های دل خواهی که روی هارد دیسک دارید، از آنها به عنوان نشانه استفاده نمایید.
Font: همان طور که ذکر شد، می توانید کارکترهایی را که در فونت های مختلف وجود دارند را از طریق این قسمت به لیست نشانه ها اضافه نمایید.
با کلیک روی گزینه Font پنجره ای ظاهر می شود. این پنجره گزینه هایی را در اختیار شما قرار میدهد که شما می توانید با استفاده از آنها کاراکتر انتخابی خود را ویرایش کنید.
نویسنده: ناصری
منبع: پی سی اید
http://pcaid.ir
:: موضوعات مرتبط:
آموزش آفیس ,
word ,
سایر نرم افزارهای آفیس ,
,
:: برچسبها:
آموزش آفیس ,
آموزش وورد ,
آموزش word ,
آموزش نشانه گزاری در word ,
آموزش نشانه گذاری متن در وورد ,
آموزش شماره گذاری متن ,
آموزش شماره گذاری پاراگراف ,
ترفند شماره گذاری سطرها ,
ترفندهای word 2013 ,
آموزش وورد2013 ,
Bullets ,
Numbering ,
Multilevel list ,
